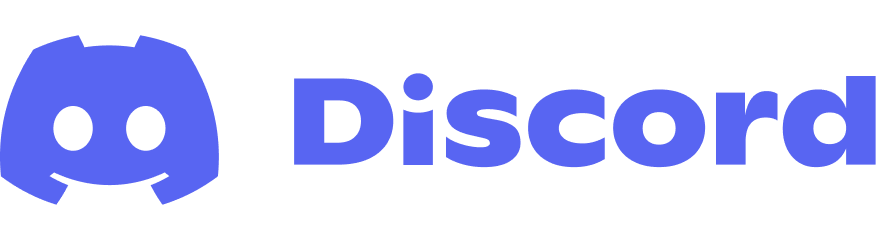 Discord is a popular VoIP, instant messaging, and digital distribution platform designed to facilitate communication. It's built to allow members to message each other, with each community known as a "server." Servers are filled with text channels and voice channels. Members can share videos, images, internet links, and music. Starting a server is free, as is joining other servers.
Discord is a popular VoIP, instant messaging, and digital distribution platform designed to facilitate communication. It's built to allow members to message each other, with each community known as a "server." Servers are filled with text channels and voice channels. Members can share videos, images, internet links, and music. Starting a server is free, as is joining other servers.
The bulk of Discord's most popular servers are related to video gaming, but the app is quickly bringing together friend groups and like-minded people globally through public and private channels for communication.
Read also: How To DM On Discord
What is Push To Talk?
Push to talk (PTT) is a 2-way radio-type service that provides simple communication with the push of a button. It's used to carry voice communication across various types of networks and devices. Traditional PTT-supported devices include two-way radios, walkie talkies, and cell phones.
PTT communications has recently evolved from only being used in radios and cell phones to being included in smartphones and desktops, creating functionality across multiple platforms. PTT is available on Discord, and we'll show you below how to use it.
Why Use the PTT Feature on Discord
Background noise and busy environments can overwhelm other Discord users. Mediocre headsets or the microphone on a computer can pick up a lot of background noise that interferes with the team's communication.
With Push to Talk enabled, Discord will mute your mic automatically until you hit the pre-defined key to speak. PTT suppresses unnecessary background noise, allowing you and those within your server to focus on the conversation at hand.
How to Push to Talk on Discord
This guide works with the web version of Discord, along with Windows, macOS, and Linux. By default, users will first enable the PTT feature, then configure the settings to make it usable. We at Webopedia recommend updating the software to the latest version for a smooth experience in enabling and configuring the PTT setting.
- Log in or create a Discord account by launching the Discord application on Windows, macOS, Linux, or by going to Discord.com.
- Open the settings menu by clicking the gear icon on the bottom left of the Discord interface.
- Under App Settings , click Voice & Video . Under Input Mode, check the box next to Push to Talk .
*Note: Push to Talk will have limited capabilities when using it on a browser window. To get system-wide PTT capabilities, use Discord's app. - Now that you've enabled PTT, you'll need to set a hotkey for the feature to make it function properly. Scroll down to Shortcut and click Record Keybinder . Press the desired key you want to use as your PTT button. You can also use the slider on the left to increase or decrease the delay between when you release the button and when your microphone actually deactivates.
- If you want to set multiple PTT keys, click the Keybinds tab on the left side of the settings menu. Click Add a Keybind .
- Open the drop-down menu under Action and select either Push to Talk (Normal) or Push to Talk (Priority). The priority mode will lower the volume of other speakers while you're pressing the assigned key. Set your desired key(s) that will enable PTT.
- Once finished setting keybinds, close out the settings menu.

Abby Braden
Abby Braden is an award-winning writer and editor for websites such as TechnologyAdvice.com, Webopedia.com, and Project-Management.com, where she covers technology trends and enterprise and SMB project management platforms. When she's not writing about technology, she enjoys giving too many treats to her dog and coaching part-time at her local gym.
Source: https://www.webopedia.com/insights/push-talk-discord/
Posted by: akikourbanoe0193575.blogspot.com